
Каждый из вас, желает научится удалить шумы с аудиозаписи, иначе вы бы не открыли эту статью. Сегодня это может сделать каждый, все очень просто, вам лишь нужно следовать данной инструкции. Мы воспользуемся программой audacity о том, как скачать для windows ее бесплатно, а также как работать в ней, будет рассказано в статье. Не буду многословен, давайте уже начнем.
Содержание
- Audacity для windows скачать бесплатно
- Как убрать шумы с аудиозаписи
- Как обрезать пустоты в аудио бесплатно?
- Запись звука audacity
- Заключение
Audacity для windows скачать бесплатно
Существует программа убирающая шумы с аудиозаписи и она носит название - Audacity, скачиваете бесплатную программу на русском языке, затем устанавливаете и запускаете её. Если не доверяете мне, можете перейти на русскоязычный сайт audacity и скачать её, если вас интересует официальный сайт audacity нажмите сюда
Скачав программу на русском вы увидите примерно такой интерфейс Audacity
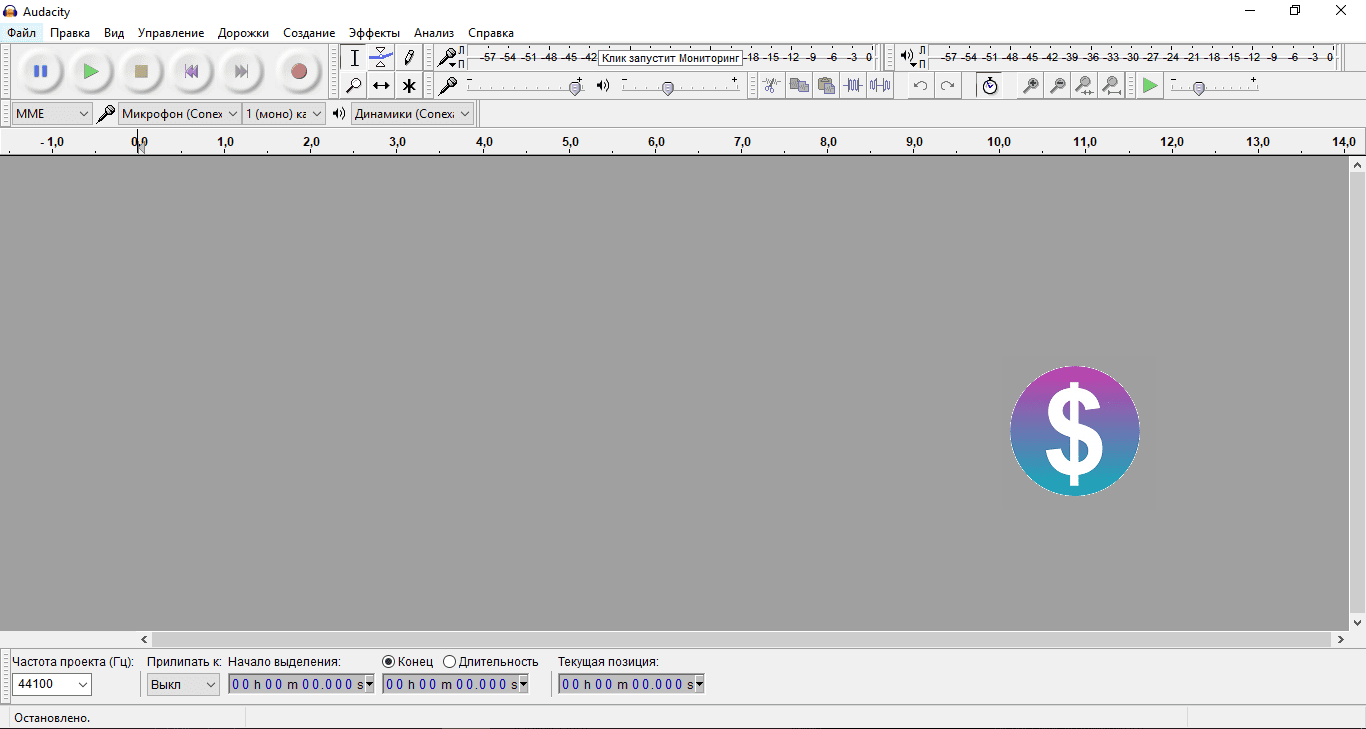
Уже испугались? Столько всего, кажется все сложно, но это только кажется и только с первого взгляда. Программа самая простая из ныне существующих, разберется каждый из вас. Читайте внимательно и следуйте инструкции и у вас все получится!
Как убрать шумы с аудиозаписи
Первым шагом, вам нужно добавить в программу аудиозапись. Я предложу вам два варианта:
1) В программе выбрать файл - открыть и указываете путь к файлу и нажимаете кнопку
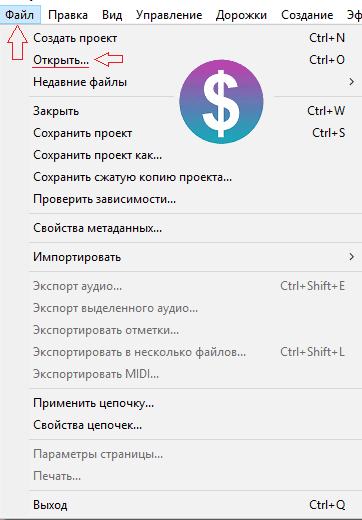
2) Просто перетащить аудиофайл в программу, думаю этот шаг не нуждается в дополнительных комментариях
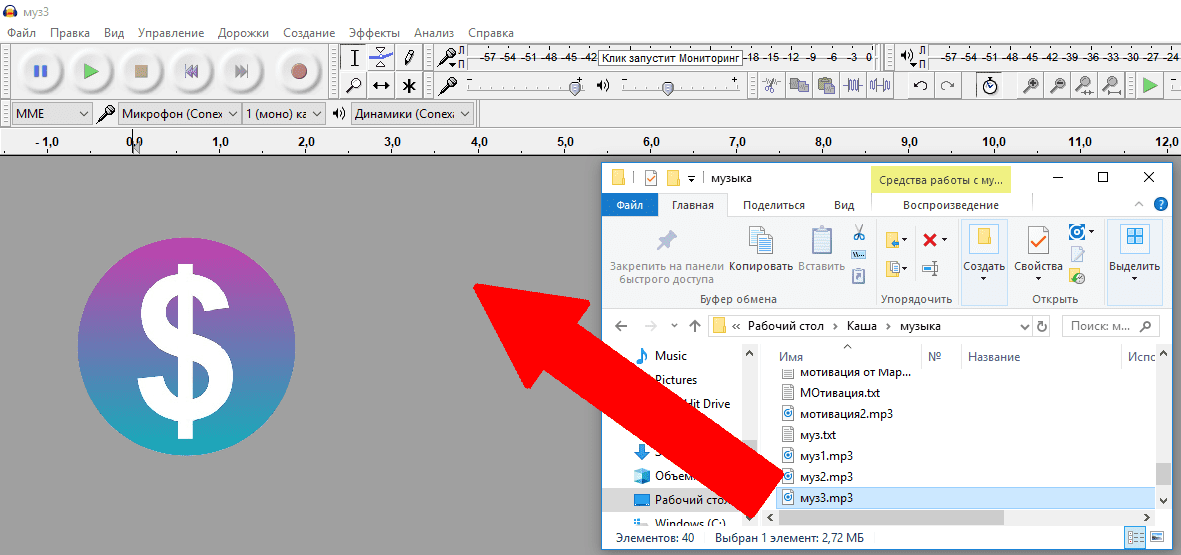
Появятся две дорожки, вам нужно выбрать область, где есть только один шум , желательно, если самостоятельно записывали на диктофон, помолчать пару секунд, тогда будет проще выделить область с посторонним шумом. Если вы выделите и случайно зацепите другой звук, тогда и его не будет, поэтому перед выбором области прослушайте её, также вы можете двигать изменять эту область по своему усмотрению. Чтобы прослушать запись или выделенную область, нажмите на зеленую стрелочку или нажмите пробел.

Затем вам следует выбрать в верхней менюшке "Эффекты" - подавление шума
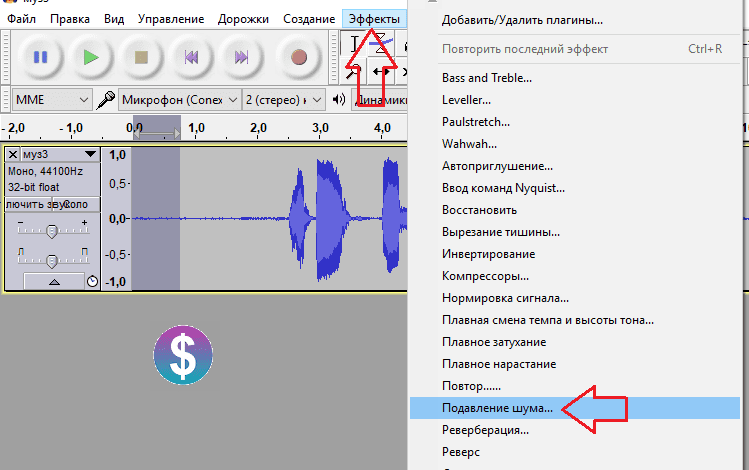
И настроить на свое усмотрение параметры(можете ниже посмотреть мои) и нажать создать модель шума.
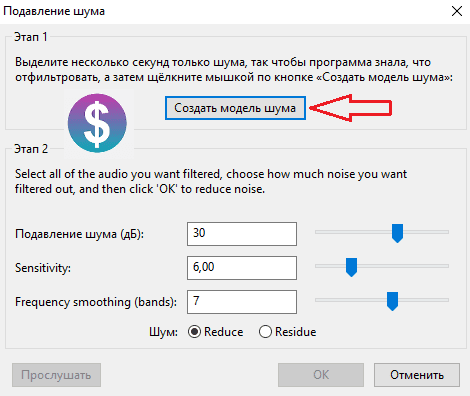
Следующим шагом, выберите ту область(передвигая область курсором мыши потянув вправа или влево), где хотите убрать шум, если это вся область, зажмите клавиши Ctrl+A. Выделенная область станет чуть, темней обычной (см.картинку ниже).

Осталось применить эффект для подавление фонового шума. Для этого Нажимаете в меню Эффекты, повторить Подавление шума или просто зажав клавиши Ctrl+R.
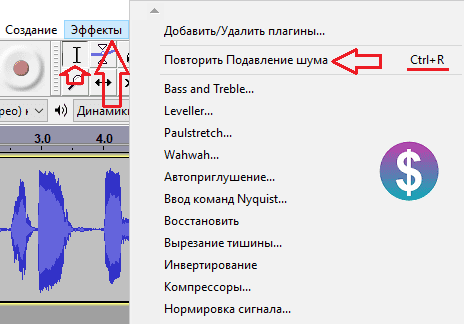
Если у вас аудиозапись короткая, она обработается за секунду, если длинноватая, понадобиться побольше секунд. После применения эффекта подавления, у вас появится примерно такое меню, от вас просто нужно подождать пока пройдет обработка звука и удаление шумов в аудасити.
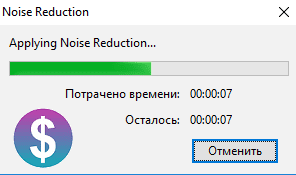
Послушайте аудиозапись, если шумов нет, сохраните её (чуть ниже, я покажу как). Если шумы есть, нужно повторить удаление шумов, для этого нажав кнопку Ctrl+R или выбрать эффект подавление шума.

Итак, как в аудасити сохранить сохранить в mp3 или в любом другом из предложенных форматов, вашу аудиозапись. Это можно сделать, достаточно легко в меню выбираем файл - экспорт аудио... , второй вариант Ctrl+Shift+E.
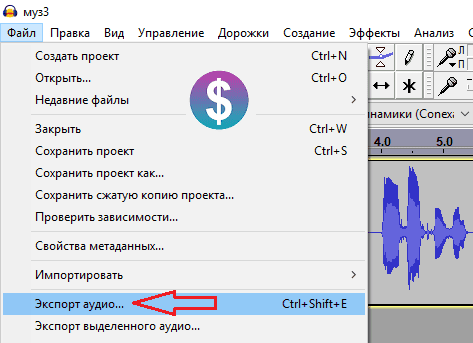
Выбираете формат сохранения аудио(это можно сделать в типе файла), указываете путь к нему, после нажимаем кнопку сохранить.
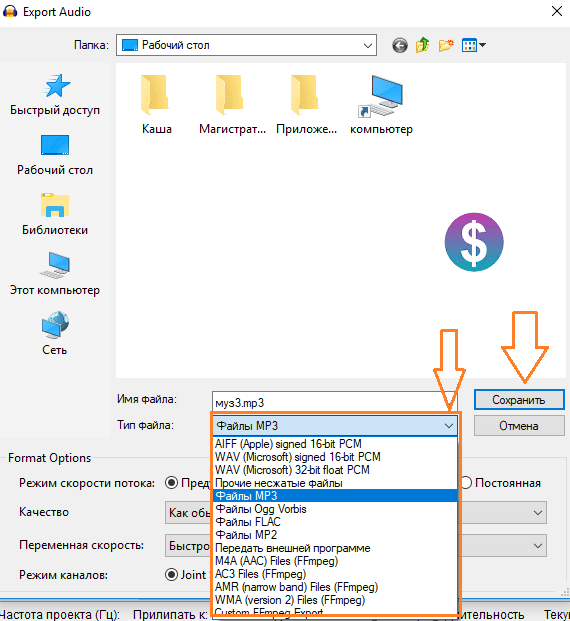
Вам нужно подождать, пока завершиться преобразование. Таким образом, вы можете открывать форматы в которых может сохранять программа и преобразовывать(конвертировать) их в другие аудио форматы.
Как обрезать пустоты в аудио бесплатно?
Если вы хотите обрезать некоторые моменты , то есть удалить их, выделите область, которая вас не устраивает и удалите её, зажав клавиши Ctrl+X второй вариант Ctrl+K или через меню Правка - вырезать (или удалить). Давайте выделим пустоту и нажмем Ctrl+X.
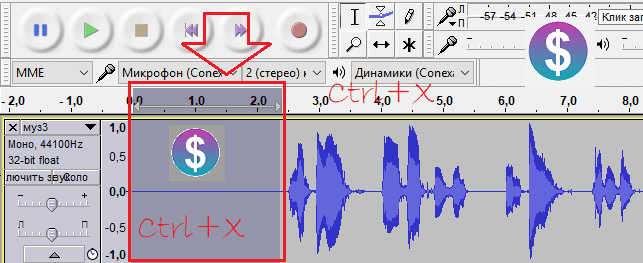
Получим вот такой фрагмент аудиофайла.

Ура! У нас получилось убрать лишний шум, не забываем сохранить проект или экспортировать его в mp3. Если вы хотите позже доделать проект, то нужно его сохранить, второй вариант экспортировка в MP3, была рассмотрена ранее. Вы задались вопросом, как же сохранить проект, для этого переходим в файл - Сохранить проект или зажав клавиши Ctrl+S.
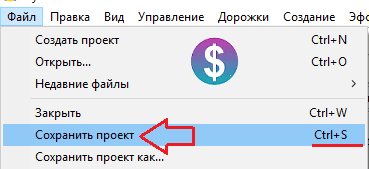
После нажимаете Ок и выбираете путь, сохранения файла.
Полезные клавиши
Чтобы выделить всю область аудио, нужно зажать две клавиши одновременно Ctrl+A, чтобы вырезать(удалить) выбранную область зажмите Ctrl+X( либо же вариант Ctrl+K), а вариант Ctrl+Z - отменит ваш предыдущий шаг. Ctrl+R - повторить последний эффект, Ctrl+S - cохранение проекта, чтобы преобразовать проект в формат для аудио, например mp3, кликните Ctrl+Shift+E
Запись звука audacity
Записывать звук в аудасити, можно прямо через программу. Важно перед записью поставьте 1 (моно) канал. Все что вам нужно это кликнуть на красный круг и пойдет процесс записи аудио. Чтобы остановить запись, нажмите на оранжевый квадрат. Для прослушивания записанного аудио, нажмите на зеленую стрелочку или пробел.

Сегодня вы научились:
1) Убирать фоновые(посторонние) шумы с аудиозаписи диктофона, микрофона, либо с любой другого устройства, теперь вам не составит особого труда удалять шумы с аудиозаписи.
2) Научились удалять фрагменты в аудио.
3) Узнали и научились тому, что можно записывать аудио, прямо через программу.
4) Вы можете преобразовывать аудио в другой формат, использовав Файл - Экспортировать аудио, затем выбрать тип желаемого файла, и сохраняете в нем, после ждете пока все настройки применяться.
| 9259 | 3772 |  5570 |  5332 |  3625 |
